Wednesday, April 17, 2013
Tekhnik Pengkabelan Jaringan
A. 2 Macam Teknik Pengkabelan
Untuk menyambung kabel UTP ke konektor RJ-45 terdapat dua tipe penyambungan, yaitu straight dan cross, di mana keduanya memiliki fungsi yang berbeda. Pengkabelan dengan cara straight digunakan untuk menyambungkan PC dengan hub/switch sedangkan pengkabelan dengan cara cross digunakan untuk menghubungkan pc ke pc langsung tanpa hub/switch atau menghubungkan hub/switch dengan hub/switch. Untuk praktek penyambungannya, paling tidak kita memerlukan :
1. Kabel UTP
Untuk menyambung kabel UTP ke konektor RJ-45 terdapat dua tipe penyambungan, yaitu straight dan cross, di mana keduanya memiliki fungsi yang berbeda. Pengkabelan dengan cara straight digunakan untuk menyambungkan PC dengan hub/switch sedangkan pengkabelan dengan cara cross digunakan untuk menghubungkan pc ke pc langsung tanpa hub/switch atau menghubungkan hub/switch dengan hub/switch. Untuk praktek penyambungannya, paling tidak kita memerlukan :
1. Kabel UTP

2. Konektor RJ-45
![[kabel2.jpg]](https://blogger.googleusercontent.com/img/b/R29vZ2xl/AVvXsEi-5cRJLUT-v1NSMRPXTshJ0MM-lALvPOlMW8uqPLhgQqFMNpme3-DIhM9w01uv8F-6zXejnLdVEQc11lpr0mb-92CfEp0H2vc_XgkeCuBUvGc_05XaUojqpIIEnSDyjAGPCao5GsOxd5o/s1600/kabel2.jpg)
3. Tang Crimping
![[SC+LN224.jpg]](https://blogger.googleusercontent.com/img/b/R29vZ2xl/AVvXsEjT7RsWe0T7prkuu7U5otwbjOLDU2ntQxscr331qHPZh6rWIEpkUWvhXs9MrsFdAev6KS6tIddbcGz9bQL2QthhCD_mY3TBotJ5MWfiCPqFICMXUAzIzCzM3wbDh7qi5O0T3H6KZSTAfwo/s200/SC+LN224.jpg)
4. LAN Tester (optional)
![[kabel6.jpg]](https://blogger.googleusercontent.com/img/b/R29vZ2xl/AVvXsEhPG5VANYJc3tEo8JTSR71yX5GmlljKMjbVpQJh6TlF6z_OVZ2vBsNhOuA9f1PmqR4FuyxOIjVQCY4qokRr37Yu-KyMQLZr1XzUmQ11XES4ZCW937Ww2_ntWEW2iOUHp4kGQZd1wn6cKKc/s1600/kabel6.jpg)
Berikut urutan pengkabelannya :
1. Tipe pengkabelan straight
Kita akan coba membuat kabel straight, pertama kupas-lah pelindung luar kabel UTP lalu atur agar lurus kabel-kabel didalamnya. Urutkan posisinya berdasarkan diagram di bawah. Potong ujung kabel dengan gunting agar rata. Masukkan kedalam konektor RJ-45 lalu di crimping dengan tang crimping. Ikuti caranya untuk ujung kedua sama dengan langkah pertama. Masukkan ujung kedua kabel kedalam LAN-tester lalu periksa, jika semua lampu 1-8 terhubung maka kabel ini sudah siap kita pakai.

Urutan Ujung A
1. Putih Orange
2. Orange
3. Putih Hijau
4. Biru
5. Putih Biru
6. Hijau
7. Putih Coklat
8. Coklat
Urutan Ujung B
1. Putih Orange
2. Orange
3. Putih Hijau
4. Biru
5. Putih Biru
6. Hijau
7. Putih Coklat
8. Coklat
2. Tipe Pengkabelan Cross
Untuk kabel cross juga sama seperti langkah diatas, hanya bedanya harap perhatikan salah satu ujung yang berbeda. Adapun standard per-kabelan ini yang dijaminkan adalah kurang lebh 100 meter, diatas 100 meter kemungkinan akan mengalami loss.
Jika ada yang bertanya bagaimana membedakan kabel straight dan kabel cross? Sebenarnya mudah saja, perhatikan ujung dari kedua kabel tersebut lihat diagram-nya bila yang pertama adalah putih orange lalu kedua putih orange juga sudah pasti itu kabel straight, sedangkan kabel cross salah satu ujungnya dimulai dengan putih hijau.
Urutan Ujung A
1. Putih Orange
2. Orange
3. Putih Hijau
4. Biru
5. Putih Biru
6. Hijau
7. Putih Coklat
8. Coklat
Urutan Ujung B
1. Putih Hijau
2. Hijau
3. Putih Orange
4. Biru
5. Putih biru
6. Orange
7. Putih coklat
8. Coklat
B. Teknik Crimping
1. Siapkan bahan-bahan di atas.
2. Buka lapisan kebel UTP dengan gunting atau alat pemotong lain sesuai dengan ukuran pas agar dapat masuk ke RJ-45.
3. Setelah itu buat susunan warna (tentukan cara pengkabelan cross atau straight)
4. Potong susunan kabel tersebut (ratakan) dengan gunting atau tang crimping.
5. Masukkan kabel UTP yang telah diratakan ke dalam RJ-45 dengan benar.
6. Masukkan dan jepitkan kabel UTP dan RJ45yang telah disatukan pada lubang yang terdapat pada tang crimping.
7. Untuk pengecekan sambungan, masukkan kedua ujung kabel utp yang telah terpasang RJ-45 ke dalam LAN tester lalu periksa, jika semua lampu 1-8 menyala semua maka kabel ini sudah siap kita pakai.
Sumber : http://raytkj.blogspot.com/2011/08/teknik-crimping-kabel-lan-straight.html#ixzz2JcVYeLBZ
Macam-macam blue screen dan cara mengatasinya
Anda pasti sering kesal jika komputer/laptop anda mengalami masalah yang satu ini. Blue Screen Of Death atau yang sering kita sebut dengan Blue Screen memang sangat mengganggu kita. Apalagi jika kita sedang mengerjakan sesuatu dengan komputer dan tiba-tiba muncul layar biru ini, maka semua pekerjaan kita terhenti sudah.
Berikut informasi mengenai Blue Screen dan pesan eror yang sering muncul pada saat Blue Screen serta cara mengatasi Blue Screen dengan tepat.
Apa Itu Blue Screen-BSOD?
Blue Screen Of Death – BSOD ( Layar Biru Kematian ), atau kadang disebut “layar biru” – Blue Screen adalah istilah populer untuk layar yang ditampilkan Microsoft Windows ketika mengalami kesalahan sistem ( atau disebut stop error oleh Microsoft ). BSOD milik Windows NT, 2000, XP, atau Vista biasanya lebih serius daripada Windows sebelumnya. Ada beberapa hal yang menyebabkan munculnya BSOD ini. Diantaranya driver peralatan yang tidak bagus, kesalahan memori, registry yang rusak atau penggunaan file DLL yang tidak cocok. Berbagai bentuk BSOD terdapat pada seluruh sistem operasi Windows sejak Windows 3.1. BSOD merupakan pengganti black screen of death ( layar hitam kematian ) yang muncul pada OS/2 dan MS-DOS.Dalam versi awal dari Windows Vista juga terdapat red screen of death atau layar merah kematian, yang digunakan pada kesalahan boot loader. Cara Mengatasi Blue Screen Mencari kesalahan ataupun kerusakan dengan error BSoD ini cukup menyusahkan, meskipun kita sudah dapat melacak kira-kira kesalahan/kerusakan yang menimbulkan-muncul layar biru-BSoD pada monitor ini, lebih didominasi adanya Kerusakan Hardware ataupun Crash Driver lama dan baru.
Beberapa pesan eror yang sering muncul dan cara mengatasi eror tersebut :
IRQL_NOT_LESS_OR_EQUAL (0X0000000A)
Error ini yang paling sering muncul pada saat terjadi Blue Screen. Pesan kesalahan ini biasanya disebabkan kerena ada ketidakcocokan driver yang terinstall di komputer. Penyebabnya: – Driver yang bentrok atau tidak cocok – Permasalahan pada Video Card, hal ini mencakup video card yang dioverclock melebihi batas atau Anda baru berganti Video card dan Anda belum menguninstall driver Video card lama dari chipset berbeda – Permasalahan pada Audio Card, meliputi kesalahan konfigurasi atau bug dalam driver sound card.
NTFS_FILE_SYSTEM atau FAT_FILE_SYSTEM (0X00000024) atau (0X00000023)
Pesan error ini setidaknya sudah sedikit memberikan gambaran di mana kerusakan berada, yaitu ada di partisi atau filesystemnya tetapi bukan di harddisknya. Kita bisa melakukan pengecekan dengan memeriksa kabel SATA atau PATA atau bisa mengecek partisi dengan tool chkdsk.
UNEXPECTED_KERNEL_MODE_TRAP (0X0000007F)
Bila Anda mendapatkan pesan error seperti ini, dapat disebabkan karena: – Overclock Hardware yang berlebihan – Komponen komputer yang terlalu panas – BIOS yang korup – Memory dan CPU yang cacat.
DATA_BUS_ERROR
Pesan error ini disebabkan karena adanya kemungkinan bahwa memory atau slot memory di motherboard rusak.
PAGE_FAULT_IN_NONPAGED_AREA
Pesan error ini disebabkan karena adanya kerusakan hardware, termasuk memory utama, memory video card, atau memory di processor (L2 Cache)
INACCESSIBLE_BOOT_DEVICE
Pesan error ini disebabkan karena adanya kesalahan dalam konfigurasi jumper harddisk yang salah, virus boot sector, driver IDE controller yang salah, atau kesalahan driver chipset.
VIDEO_DRIVER_INIT_FAILURE
Pesan error ini disebabkan karena adanya Kesalahan terjadi pada instalasi driver video card yang kurang sempurna, restart pada saat instalasi atau juga dapat terjadi karena kesalahan dalam instalasi driver.
BAD_POOL_CALLER
Pesan error ini disebabkan karena adanya Kesalahan ini dapat terjadi karena kesalahan atau driver yang tidak kompatibel. Sering terjadi saat melakukan instalasi XP dari upgrade, atau bukan dari instalasi baru.
PEN_LIST_CORRUPT
Pesan error ini disebabkan karena adanya kerusakan RAM.
MACHINE_CHECK_EXCEPTION
Pesan error ini disebabkan oleh cacatnya CPU, atau yang di overclock secara agresif, serta power supply yang kekurangan daya atau rusak.
DRIVER_IRQL_NOT_LESS_OR_EQUAL
Adanya permasalahan pada SCSIPORT driver yang tidak menggunakan map buffer saat transfer I/O.
DIVIDE_BY_ZERO_ERROR
Kesalahan ini disebabkan oleh sebuah aplikasi mencoba untuk membagi dengan nol ( DEVIDE BY ZERO ) . Jika Anda menerima kesalahan ini dan tidak tahu mana aplikasi menyebabkannya, Anda dapat mencoba memeriksa dump memori.
#Sumber : likin-inside.blogspot.com
Tuesday, February 12, 2013
CARA INSTALL WIN XP
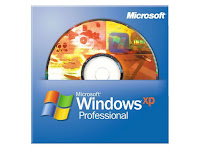
Windows XP adalah suatu sistem pengoperasian (operating system) yang paling banyak dipakai sampai saat ini karena selain kemudahan dalam pemakaiannya Windows XP digunakan sebagai standarisasi pembelajaran yang di pakai oleh sekolahan-sekolahan dan perguruan tinggi pada umumnya.
Untuk melakukan penginstalan windows xp diperlukan ketelitian dan kesabaran dalam prosesnya karena memerlukan waktu yang lumayan lama.
Ada beberapa jenis windows xp diantaranya windows xp professional, Home Edition, Media Center Edition, Tablet PC Edition, Starter Edition, Professional x64 Edition, Professional 64-bit Edition For Itanium.
berikut langkah-langkah yang mudah dan lengkap cara menginstal windows xp :
1. Siapkan CD WINDOWS XP
2. Siapkan CD DRIVER MOTHERBOARD
3. Atur bios terlebih dahulu agar prioritas bootingnya dimulai dari CD(DVD)-ROM, caranya:
a. Masuk ke BIOS dengan menekan tombol Del, atau F1, atau juga F2.
Pilih menu Advanced Settings, kemudian carilah ‘Boot Priority’ atau yang sejenis.
b. ubah pengaturanya, agar CDROM jadi urutan yang pertama kemungkinan pilihan ini ada 2 jenis
* menu ‘First boot priority’, ‘Second boot priority’ dll: Aturlah ‘First boot priority’ ke ‘CDROM’ dengan menekan tombol PgDn/Pgup (Page Down/Up) atau +/-.
Atur juga ‘Second boot priority’nya ke HDD0/HDD1.
* Jika menunya ‘Boot priority’: atur ke ‘CDROM, C, A’ atau ‘CDROM, A,
C. dengan menekan tombol PgDn/Up.
Cara paling mudah instal windows xp
(lengkap dengan gambar):
(lengkap dengan gambar):
gak usah di utak-atik biosnya. biarin aja bios diload masukin CD WINDOWSnya, lalu Restart komputer, trus tekan-tekan F8 atau F10 atau F11 (boleh dicoba satu-satu) nanti bakal muncul opsi boot selection. pilih aja yg ada 'bau' cd-nya. trus enter. selesai deh...ga pake repot-repot...
4. Tunggu beberapa saat sampai muncul tulisan "press any key to boot from CD" seperti tampilan Seperti gambar di bawah ini

5. Tekan ENTER atau sembarang tombol, lalu proses instalasi akan mengecek hardware komputer anda, kemudian akan muncul tulisan "windows setup" seperti gambar dibawah ini

6. lalu file-file di dalam cd akan di load ke dalam komputer, kemudian akan muncul tampilan "welcome to setup" seperti gambar dibawah ini

7. Tekan "ENTER" untuk menginstal windows xp, "R" untuk repair system windows yang sebelumnya pernah terinstal, "F3" untuk keluar dari proses instalasi, lalu akan muncul (End User Licese Aggrement) seperti gambar di bawah ini

8. Tekan "F8" kemudian proses instalasi akan mencari dan membaca partisi hardisk anda, kemudian akan muncul semua partisi hardisk anda, seperti gambar di bawah ini

9. Tekan "ENTER" untuk langsung menginstal windows, "C" untuk membuat partisi hardisk anda, kapasitas partisi sesuai dengan kebutuhan anda, dalam satuan MB, selanjutnya jika anda membuat partisi dengan menekan tombol "C", maka akan muncul gambar seperti di bawah ini

10. Kemudian tuliskan kapasitas partisi yang ingin anda buat, seperti terlihat pada gambar diatas, sebagai contoh, misalkan kapasitas hardisk anda 40 GB, lalu anda ingin membagi dua, maka tuliskan 20000,jangan 20, karna partisi satuannya MB, tentunya anda mengerti kan...?? cat" 1GB = 1000 MB
11. Kenudian tekan "ENTER" maka akan muncul gambar seperti dibawah ini

12. kemudian pilih "format the partition using the NTFS file system (Quick)" atau "format the partition using the NTFS file system (Quick)" lalu tekan "ENTER" maka akan muncul layar sepert gambar di bawah ini

13. Kemudian arahkan pointer pada posisi "unpartitioned space", lalu tekan "C" maka akan muncul gambar seperti gambar sebelumnya, dalam hal ini layar yang akan muncul seperti gambar sebelumnya menunjukan sisa partisi yang telah anda bagi, jika anda cuma membagi 2 partisi saja maka langsung tekan "ENTER" tapi jika anda ingin mempartisi lagi sisa hardisknya maka tinggal di bagi lagi aj, seperti langkah-langkah sebelumnya, mengertikan maksud saya....??
setelah selesai partisi ketika anda menekan "ENTER" seperti yang di jelaskan di atas, maka akan muncul gambar sperti gambar diatas, setelah itu arahkan poiter di posisi C: partition1 [New Raw], tapi biasanya sudah berada di posisi tersebut, maka anda tinggal menekan "ENTER" saja untuk proses instalasi windows, kemudian akan muncul proses format seperti gambar di bawah ini

14. Setelah selesai format, kemudian windows akan ,menyalin file untuk proses instalasi, seperti gambar di bawah ini

15. Setelah proses penyalinan selesai, secara otomatis komputer akan melakukan restart seperti gambar di bawah ini, dalam hal ini untuk mempercepat proses restart, anda bisa langsung menekan "ENTER"

16. Setelah itu akan muncul loading windows seperti gambar di bawah ini

17. selanjutnya proses instalasi windows di mulai 1..2..3...GOoooo muncul layar seperti gambar di bawah ini

18. selanjutnya tinggal menunggu, sambil ngopi jg bisa, biar lebih terinspirasi, eitssss, tp jangan kemana mana dulu, karna selanjutnya akan muncul layar seperti gambar di bawah ini

19. Langsung klik "NEXT" aja BOS...!!! lalu mucul lagi bos layar seperti gambar di bawah ini

20. Isi nama dan organisasinya, terserah BOS aja... lalu tekan "NEXT" kemudian akan muncul layar seperti gambar di bawah ini

21. Masukan serial nombernya, jangan sampe salah ya....!!! kemudian tekan "Next" selanjutnya akan muncul layar administrator, isi aja mau dinamain apa komputernya, terserah deeeehhhhh......
kalau mau pake pasword tinggal di isi juga paswordnya, terserah juga mo apa paswordnya.... lalu tekan "Next" maka muncul layar Date and Time Setting seperti gambar di bawah ini

22. Masukan settingan jam dan tanggal, tentukan juga time zone anda, untuk jakarta : pilih GMT+7 Klik "Next" lagi BOS.... setelah proses instalasi windows delanjutkan, seperti gambar di bawah ini

23. Silahkan Menunggu lumayan lama BOS,.... sampai muncul layar seperti gambar di bawah ini

24. Selanjutnya akan muncul layar work group or computer Domain,seperti gambar di bawah ini

25. jika komputer anda terhubung dengan sebuah domain, maka isikan nama domainnya, tapi jika komputer anda stand alone, maka pilih radio button yang paling atas, lalu tekan "Next"
26. Selanjutnya akan muncul display setting, seperti gambar di bawah ini, klik "OK" aja BOS....!!!

27. Kemudian windows akan mendeteksi tampilan optimal dari PC anda, seperti terlihat pada gambar di bawah ini, Klik "OK" aj BOS...!!!

28. Proses instalasi hampir selesai BOS..... selanjutnya akan muncul loading jendela windows seperti gambar di bawah ini

29. Selanjutnya anda akan dibawa masuk ke dalam windows untuk pertama kalinya seperti terlihat pada gambar di bawah ini, tekan "Next" aj BOS..

30. Selanjutnya akan muncul layar "Help Protect Your PC", seperti gambar di bawah ini, kemudian pilih "Not Right Now" lalu tekan "Next"

31. Kemudian komputer akan mengecek koneksi ke internet, seprti terlihat pada gambar di bawah ini, pilih "Yes" lalu tekan "Next"

32. Kemudian akan muncul pilihan aktivasi windows, seperti gambar di bawah ini, lalu tekan "Next"

33. Setelah itu akan muncul tampilan seperti gambar di bawah ini yang menunjukan pilihan untuk menambah pengguna komputer, Anda bisa memasukkan beberapa pengguna yang akan mengakses komputer Anda, Namun jika satu akun sudah cukup, atau Anda menginstall komputer untuk dipakai bergantian, cukup masukkan satu user kemudian klik "Next"
34. Proses instalasi windows selesai, kemudian akan muncul layar seperti gambar di bawah ini, klik "finish", maka proses instalasi selesai.....

35. Selesailah sudah semua.... kemudian perlahan masuk ke windowsnya seperti telihat pada gambar di bawah ini


36. Kemudian tinggal menginstal CD Driver Motherboad, dan perangkat pendukung lainnya....
CARA INSTALL WINDOWS 7
Masukkan DVD windows 7 atau colokkan flashdisk windows 7 kita, dan
kemudian booting lah memakai media yang telah kita pilih, lalu proses
loading file akan dimulai.


Pilih bahasa Anda, waktu & format mata uang, keyboard atau metode input dan klik Next.

Klik Install now

Conteng I accept the license terms dan klik Next.

Klik Upgrade jika Anda sudah mempunyai versi Windows sebelumnya atau Custom (advanced) jika anda tidak memiliki versi Windows sebelumnya atau ingin menginstal salinan baru Windows 7.

(Lewati langkah ini jika Anda memilih Upgrade dan hanya memiliki satu partisi) Pilih drive mana Anda ingin menginstal Windows 7 dan klik Next. Jika Anda ingin membuat partisi, klik opsi Drive options (advanced), buatlah partisi dan kemudian klik Next.

Sekarang akan dimulai menginstal Windows 7. Langkah pertama, (yaitu Windows mulai menyalin file) sudah dilakukan ketika anda booting DVD/fd Windows 7 sehingga akan selesai seketika.

Setelah menyelesaikan langkah pertama, ia akan memperluas (decompress) file yang telah disalin.


Langkah ketiga dan keempat juga akan diselesaikan langsung seperti langkah pertama.


Setelah itu secara otomatis akan restart setelah 15 detik dan melanjutkan setup. Anda juga dapat klik Restart now untuk restart tanpa perlu menunggu.



Setelah restart untuk pertama kalinya, proses setup akan dilanjutkan. Ini adalah langkah terakhir sehingga akan mengambil waktu yang agak lamadaripada langkah sebelumnya.

Sekarang akan otomatis restart lagi dan melanjutkan setup. Anda dapat klik Restart now untuk restart tanpa perlu menunggu.




Ketik nama pengguna yang Anda inginkan dalam kotak-teks dan klik Next. Nama komputer akan otomatis terisi.

Jika Anda ingin mengatur sandi, ketik di kotak teks dan klik Next.

Ketik kunci produk Anda dalam kotak-teks dan klik Next. Anda juga dapat melewatkan langkah ini dan cukup klik Next jika Anda ingin mengetik kunci produk nanti. Windows akan berjalan hanya selama 30 hari jika Anda melakukan ini.

Pilih opsi yang Anda inginkan untuk Windows Update.

Pilih zona waktu dan klik Next.

Jika anda terhubung ke jaringan apapun, ia akan meminta Anda untuk menetapkan lokasi jaringan.






Nah selesai sudah proses penginstallan windows7 baik dengan menggunakan flashdisk maupun DVD.


Pilih bahasa Anda, waktu & format mata uang, keyboard atau metode input dan klik Next.

Klik Install now

Conteng I accept the license terms dan klik Next.

Klik Upgrade jika Anda sudah mempunyai versi Windows sebelumnya atau Custom (advanced) jika anda tidak memiliki versi Windows sebelumnya atau ingin menginstal salinan baru Windows 7.

(Lewati langkah ini jika Anda memilih Upgrade dan hanya memiliki satu partisi) Pilih drive mana Anda ingin menginstal Windows 7 dan klik Next. Jika Anda ingin membuat partisi, klik opsi Drive options (advanced), buatlah partisi dan kemudian klik Next.

Sekarang akan dimulai menginstal Windows 7. Langkah pertama, (yaitu Windows mulai menyalin file) sudah dilakukan ketika anda booting DVD/fd Windows 7 sehingga akan selesai seketika.

Setelah menyelesaikan langkah pertama, ia akan memperluas (decompress) file yang telah disalin.


Langkah ketiga dan keempat juga akan diselesaikan langsung seperti langkah pertama.


Setelah itu secara otomatis akan restart setelah 15 detik dan melanjutkan setup. Anda juga dapat klik Restart now untuk restart tanpa perlu menunggu.



Setelah restart untuk pertama kalinya, proses setup akan dilanjutkan. Ini adalah langkah terakhir sehingga akan mengambil waktu yang agak lamadaripada langkah sebelumnya.

Sekarang akan otomatis restart lagi dan melanjutkan setup. Anda dapat klik Restart now untuk restart tanpa perlu menunggu.




Ketik nama pengguna yang Anda inginkan dalam kotak-teks dan klik Next. Nama komputer akan otomatis terisi.

Jika Anda ingin mengatur sandi, ketik di kotak teks dan klik Next.

Ketik kunci produk Anda dalam kotak-teks dan klik Next. Anda juga dapat melewatkan langkah ini dan cukup klik Next jika Anda ingin mengetik kunci produk nanti. Windows akan berjalan hanya selama 30 hari jika Anda melakukan ini.

Pilih opsi yang Anda inginkan untuk Windows Update.

Pilih zona waktu dan klik Next.

Jika anda terhubung ke jaringan apapun, ia akan meminta Anda untuk menetapkan lokasi jaringan.






Nah selesai sudah proses penginstallan windows7 baik dengan menggunakan flashdisk maupun DVD.
Subscribe to:
Posts (Atom)




